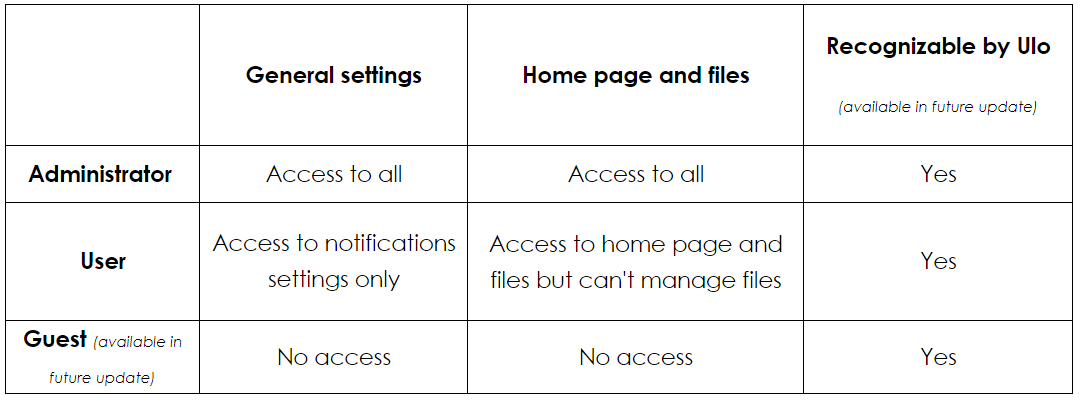1. First of all, connect the Ulo with 5v 2amp adapter. Use your PC/Laptop's browser to open the web page(recommended).
2. In Internal storage page, it will show update is available. Make sure your Ulo is connected to very high speed internet.
3. Click on the Install button/tab.
4. It will download the update.
5. After downloading, it will install the firmware update and by that time Ulo's eyes will show arrow animation directly or it will shut down the eyes animation for 2 mins and then it will open its eyes animation again and then shows arrow animation.
6. In any case, do not remove the power cable.
7. Wait for the Ulo's eyes to come up and wait for the smile animation.
8. If the web page still shows installing popup and it's a long time (30 minutes or it says something went wrong) then first check whether Ulo's camera shows the eyes animation with smile (colorful eyes).
9. If it does, cut the window and open it again.
10. Once completed, your Ulo is ready to use.
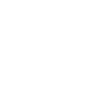














![ulo-winks-2[63929].gif](https://images.squarespace-cdn.com/content/v1/51e2b920e4b084ee7b28f247/1616064392882-7YOOB2NF5Z83G1JGFCWA/ulo-winks-2%5B63929%5D.gif)